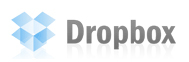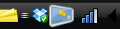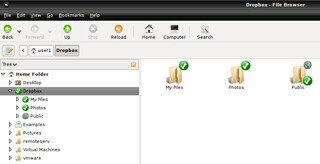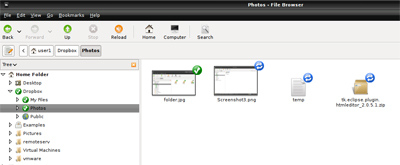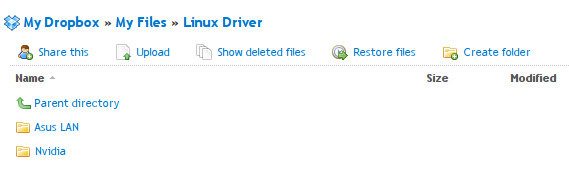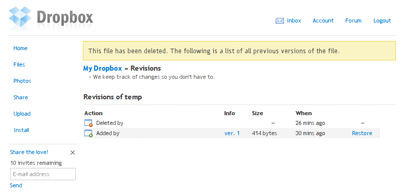It’s been awhile since I’m searching for a perfect online backup application. I’ve tried many, but none have really captured my attention. Not until I’ve tried Dropbox.
Dropbox is a free, multi-platform, online backup and synchronization application. My first attraction to Dropbox is because the client tools supports Linux. It also suports Mac OSX, and oh yeah, Windows too. Installation on my Ubuntu Hardy laptop is a breeze. Just download the debian package, and the rest of the installation is pretty straight forward. No extra tricky setup, configuration or anything. Upon the completion of the installation, just point your Dropbox location to a folder path on your machine, and you ready to go.
An icon installed on the taskbar for easy access.
Online Backup
Dropbox currently provides 2GB of storage, which is sufficient for me at this time to backup all of my important files. Backing up files is very easy. Just open your Dropbox folder, and copy-paste the file(s) that you wish to backup to that folder.
Dropbox location on your folder.
Seamless sync
I have a couple of computers at home, which is running Ubuntu 8.04, and also a Windows 2003 machine running at my office. Installing Dropbox client on all of these boxes enabling me to sync all my files between those boxes, seamless, and without much effort at all. Just make sure Dropbox client is running, and those files will be sync automatically.
Dropbox website
Just in case you want to grab or upload your files, but Dropbox client are not installed, you can always go to Dropbox site.
Dropbox web interface
Another cool feature is, the files you stored has “Revisions”. Meaning, you don’t have to worry if any of our files get accidentally deleted or overwritten, since you can always retrieve deleted or the previous version of your files.
Dropbox revision feature
Feel free to watch Dropbox screencast for more info on their features and functions. Have you tried Dropbox or any equivalent online backup application? Feel free to share your experiences.