I’ve got a little project going on in the past few days. I have a reasonable amount of media; movies, mp3’s and family pictures in my Linux desktop, Ubuntu 8.10. Would it be nice if I could stream all the movies and music directly from the Linux machine to my Xbox 360? This is a very easy feat in Windows, where we could simply use the Windows Media Share option in Windows Media Player 11. But, what about Linux?
Xbox-Linux box media sharing could be achieved by using GeeXbox uShare. GeeXboX uShare is a free UPnP A/V & DLNA Media Server for Linux. Installation and configuration explained after the jump below:
Installation and Configuration
1. Install uShare by using command:
sudo apt-get install ushare
2. Edit the uShare configuration file:
sudo gedit /etc/ushare.conf
Example of the uShare config file:
# /etc/ushare.conf # uShare UPnP Friendly Name (default is 'uShare'). USHARE_NAME=uShare # Interface to listen to (default is eth0). # Ex : USHARE_IFACE=eth1 USHARE_IFACE=eth0 # Port to listen to USHARE_PORT=49153 # Port to listen for Telnet connections USHARE_TELNET_PORT= # Directories to be shared (space or CSV list). # Ex: USHARE_DIR=/dir1,/dir2 USHARE_DIR=/home/myusername/mymediafolder # Use to override what happens when iconv fails to parse a file name. USHARE_OVERRIDE_ICONV_ERR=yes # Enable Web interface (yes/no) ENABLE_WEB=yes # Enable Telnet control interface (yes/no) ENABLE_TELNET=no # Use XboX 360 compatibility mode (yes/no) ENABLE_XBOX=yes # Use DLNA profile (yes/no) # This is needed for PlayStation3 to work (among other devices) ENABLE_DLNA=no
“USHARE_NAME” is the display name of your share.
“USHARE_IFACE” is the network interface uShare should listen to.
“USHARE_PORT” this is the port the uShare server listens on. Make sure this is set to 49153.
“USHARE_DIR” is the full path of the folder with your media.
“ENABLE_WEB” to turns on the web interface. Make sure this is set to ‘yes’.
“ENABLE_XBOX” is what enables Xbox 360 compatibility. Make sure it’s set to ‘yes’.
3. After finished editing the configuration file, save the file.
4. Edit the following file by issuing command below:
sudo gedit /etc/init.d/ushare
Find the following lines:
start-stop-daemon --start --quiet --background --oknodo \ --make-pidfile --pidfile $PIDFILE \ --exec $DAEMON -- $USHARE_OPTIONS
And change them to:
start-stop-daemon --start --quiet --background --oknodo \ --make-pidfile --pidfile $PIDFILE \ --exec $DAEMON -- $USHARE_OPTIONS --xbox
5. Restart uShare
sudo /etc/init.d/ushare stop
sudo /etc/init.d/ushare start
That’s pretty much it!
If you have a firewall running, open the firewall connection to your Xbox ip address.
The web interface is available at:
http://your.servers.ip.address:49153/web/ushare.html
Xbox 360 Settings
For your Xbox 360 configuration, make sure they are able to connect to your home network. Just set the networking options in the “Settings” blade. You can set the networking options to be automatic, or manual by the simplest settings of the ip address, subnet mask and gateway.
Viewing Your Media
Go to the “Media” blade on your Xbox 360 Dashboard. Open your media (Music, Video or Picture). The uShare (or any other name you’ve given in the uShare config) should be available on the selection source.
Open your media in the uShare source. WMV files should not be any problem, but for AVI’s and any other types, the view-ability depends on the codecs installed on your Xbox.
Next project, wireless connectivity for the Xbox 360. 🙂 I currently have a 10 meter network cable running across the room from my Xbox to the router, which is ridiculous.
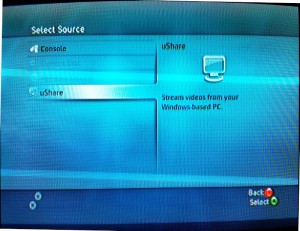
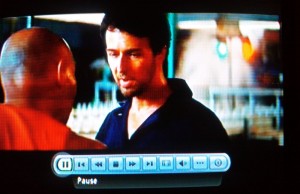
This really answered my problem, thanks a lot!
I want to apply this tutorial, but my friend xbox was out order, thanks for this interesting tutorial.
[…] tutorial on how to configure the /etc/ushare.conf file to support xbox. Pretty straightforward: http://nazham.com/2009/03/09/how-to-…360-and-linux/ When i try and restart rc.ushare, it gives me this error message: /etc/rc.d/rc.ushare: line 30: […]